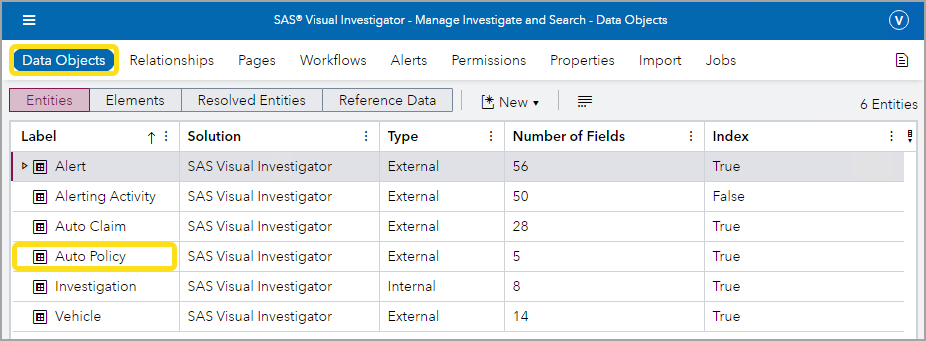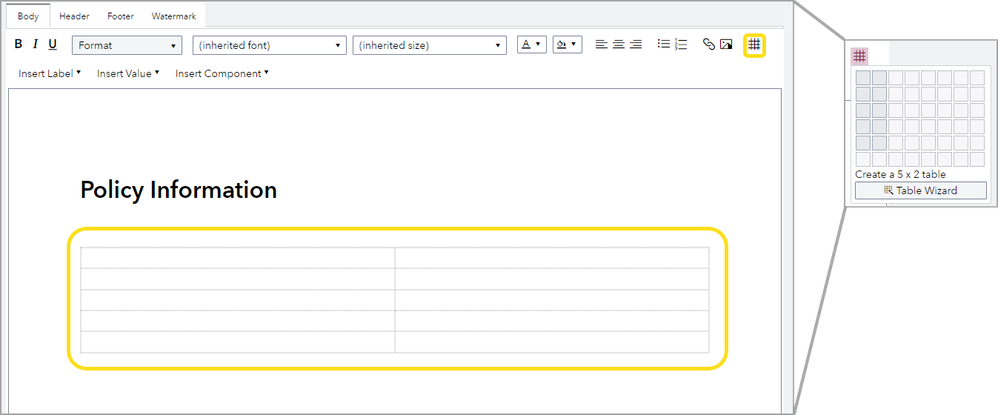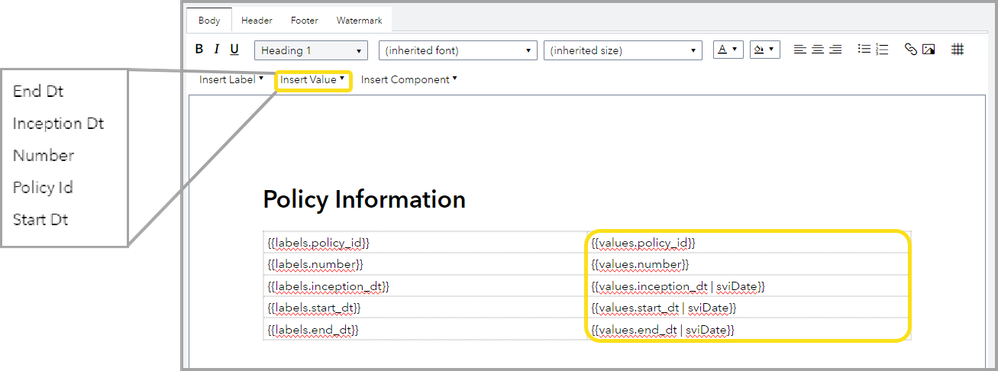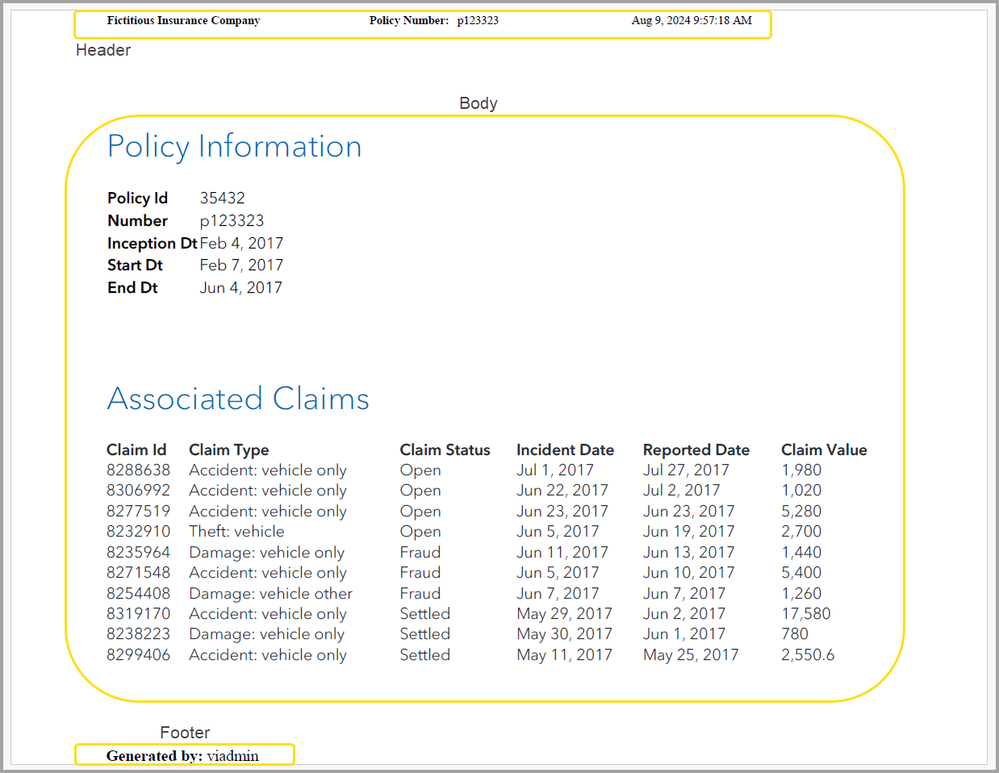- Home
- /
- SAS Communities Library
- /
- Streamlining Reporting with Print Templates in SAS Visual Investigator
- RSS Feed
- Mark as New
- Mark as Read
- Bookmark
- Subscribe
- Printer Friendly Page
- Report Inappropriate Content
Streamlining Reporting with Print Templates in SAS Visual Investigator
- Article History
- RSS Feed
- Mark as New
- Mark as Read
- Bookmark
- Subscribe
- Printer Friendly Page
- Report Inappropriate Content
SAS Visual Investigator, running on the robust SAS Viya environment, is a cloud-ready, highly customizable investigation and incident management solution. It allows investigators to manage the end-to-end lifecycle of an investigation. Offering comprehensive features such as alert management, advanced search capabilities and intuitive data visualization, it caters to a diverse array of industries such as insurance fraud and anti-money laundering (AML).
Given the diverse reporting needs across industries and organizations, SAS Visual Investigator offers a functionality called Print Templates. This functionality enables SAS Visual Investigator administrators to define how an entity’s data is presented when printed, allowing for the precise tailoring of output reports to meet each organization’s specific reporting requirements.
Print Templates can be configured for both internal and external entities, encompassing a wide range of data objects internal and external to the SAS Visual Investigator solution. Multiple Print Templates can be defined for each entity type.
Like designing custom pages in SAS Visual Investigator, defining new Print Templates is simple and does not require any programming knowledge. SAS Visual Investigator administrators can design, create and deploy custom Print Templates directly from the SAS Visual Investigator user interface. In this post, we will explore the Print Template feature in detail, covering everything from prerequisites to template creation, access and management. In a step-by-step walkthrough, we will show you how to build the example Print Template below in SAS Visual Investigator using fictitious insurance data.
Select any image to see a larger version.
Mobile users: To view the images, select the "Full" version at the bottom of the page.
Pre-requisite
Once the Print Templates have been created for a given entity, SAS Visual Investigator users can print entity data in the structure and format specified by the template. They can perform the following actions:
- Print: Print the structured information as a PDF or send it directly to the printer.
- Attach: Attach the structured information as a PDF to the entity page.
To enable the above capabilities, SAS Visual Investigator administrators must first configure the relevant entity types to support printing and attachments. This is achieved through customizing the toolbar on the entity page to include the necessary buttons.
Steps to Configure Entity Toolbar:
- Navigate to SAS Visual Investigator – Manage Investigate and Search.
- Select the entity type:
- Click on Data Objects, then select Entities to view all available entity types.
- Double-click on the entity type of interest. For this example, we’ll select the Auto Policy entity.
- Customize the toolbar:
- Click on Pages and Toolbar to find the available pages and toolbar items.
- In the Toolbar Items section, click the New Toolbar Item dropdown menu.
- Select Attachments, followed by Print.
- Save the configuration.
With these configurations in place, SAS Visual Investigator users will be able to leverage any existing Print Templates for printing and attachment.
Create a Custom Print Template
Page Designer empowers SAS Visual Investigator administrators to create custom Print Templates without the need to write code or manually edit configuration files. It supports the addition of various content types, including:
- Static content
- Entity data fields
- Entity labels
- Relational data from child or related objects
- User and date information
- Document classification marks
- Comment boxes for user input before printing
- Embellishments such as hyperlinks and images
Prior to walking through a hands-on example, we will provide an overview of Page Designer and its capabilities:
- Choose Build Mode:
- Choose between Design Mode and HTML Mode. Design Mode offers a no-code approach to building Print Templates while HTML Mode allows the administrator to insert custom HTML code. Any work completed in Design Mode can be further refined in HTML Mode.
- Build by section:
- In Design Mode, choose the section of the print template to edit, whether it’s body, header, footer or watermark.
- Add Basic Content:
- In Design Mode, the administrator can add static content by typing directly in the provided canvas.
- Insert Advanced Content:
- In Design Mode, use the Insert Label, Insert Value, and Insert Component dropdown menus to introduce more complex elements.
- Enhance and Embellish:
- Leverage the toolbar in Design Mode to add objects such as bullet lists, numbered lists, hyperlinks, images and tables to the template.
- Customize Appearances:
- In Design Mode, use the toolbar options to change font styles, alignment, sizing, and colors to match the organization’s reporting requirements.
- Configure PDF Settings:
- Configure PDF properties to ensure compliance to organizational reporting requirements.
- Save the Print Template
Example: Creating a Print Template for Automobile Insurance Policy
Now we will walk through the creation of a custom Print Template for the automobile insurance policy entity.
- Access the Print Templates page:
- From SAS Visual Investigator – Manage Investigate and Search, click on Pages, followed by Print Templates. This is where all the configured Print Templates can be found.
- Create a New Print Template:
- Click on New Print Template to create a new template.
- Define Key Template Properties:
- From the Data Source dropdown list, choose the relevant entity type. In this example, we'll choose Auto Policy.
- Provide a name for the template in the Name field.
- Select SAS Visual Investigator as the Solution.
- Click OK to proceed.
Now we are ready to use Page Designer to create the new custom template. We will design the template section by section.
Header & Footer
When creating a Print Template, it’s essential to structure the header and footer effectively. To configure the header:
- Element Spacing:
- Under the Header tab, a table-like object is included by default to ensure consistent spacing between elements, the outline of which won’t appear in the final printout.
- Adding Static Content:
- In the first cell, add the text string “Fictitious Insurance Company”.
- In the second cell, enter “Policy Number:” to label the policy number. Since policy number is an entity data field, this label could also be achieved using the Insert Label dropdown menu. More on this later.
- Inserting Dynamic Data:
- To dynamically display the actual policy number in the printout, we need to insert a token for the data. Click on Insert Value to open a dropdown menu of available data fields linked to the policy entity. For this example, select Number, which represents the policy number.
- Adding Current Data and Time:
- In the third cell, we want to show the date and time at which the printout is created. This is another dynamic element. Click on Insert Component and select Current Date/Time from the dropdown, then choose Date and Time to add this component.
To configure the footer:
- Adding Dynamic User Information:
- In the footer, we want to display the name of the user who is viewing and printing the entity in question. To achieve this, navigate to the Footer tab and click on Insert Component. Select User Details from the dropdown, followed by User Name.
Body
To effectively present policy data within the body of a Print Template, we will leverage the table and grid functionalities offered by Page Designer.
Display Policy Data in a Table
- Using the Table Wizard to create the table:
- To display data in a tabular format, start by selecting the Table Wizard found in the upper right corner of the toolbar. This wizard allows us to specify the desired dimensions of the new table.
- Applying Data Labels:
- In the first column of the table, we want to apply labels to identify the data fields. This is achieved by using the Insert Label dropdown menu, within which all available data fields associated with the given entity type can be found. These tokenized values will automatically populate with the correct data labels when the entity is printed.
- Display Data Values:
- In the second column of the table, we want to display the actual data values associated with the entity data fields. This is done by selecting the Insert Value dropdown menu and choosing the appropriate data fields, ensuring each value aligns correctly with its corresponding label. These data values will be dynamically populated during the printing process.
Adding Relational Data
A powerful feature of the Print Templates is that it allows for the insertion of relational data. In Page Designer, this is known as Repeating Data. It’s surfaced from relationships and traversals, or in other words, from child objects and related objects. In our example, we want to list all the insurance claims that have been filed against a given policy.
To insert Repeating Data:
- Select Insert Component dropdown menu, choose Repeating Data.
- In the new menu box, select the relevant Data Source from the dropdown menu. Under Relationships, child objects such as claims can be found. Under Traversals, related objects such as alerts can be found. For this example, we will select Auto Claim – Auto Policy.
- Define the Sort field and Sort order as desired. The resulting Repeating Data grid will look like the below.
Configure PDF Layout for Optimal Display
Since the Repeating Data grid grows horizontally, one might wish to rotate the page from Portrait to Landscape for better readability.
To achieve this:
- Click on Properties in the top menu bar.
- Change the layout from Portrait (default) to Landscape. Click on the Allow user to change PDF settings button if you wish to allow users to make adjustment to the PDF properties during the printing process. Other document properties such as page margins, title and author can be adjusted here as well.
HTML Mode
For those who prefer more control over their template design, SAS Visual Investigator offers a HTML mode. In this mode, any standard HTML elements can be added.
Click on HTML on the toolbar to switch to HTML mode. Note that the design we created in Design Mode has been converted to HTML and can be edited.
By utilizing both HTML and Design modes, highly customized and professional Print Templates can be created to meet the specific reporting needs of the organization.
Print Templates - Access and Usage
Once a Print Template has been created for an entity, SAS Visual Investigator users can easily access and utilize it through the toolbar’s Print button on the entity page.
- Under SAS Visual Investigator – Investigate and Search Data, pull up the relevant entity. In the example below, an Auto Policy has been opened. Click on the Print button in the toolbar.
- Select Print to PDF to see a preview of the PDF, populated with the entity and session specific information. If there are multiple templates associated with the entity type, they will appear on the left panel for user selection. Click Next to proceed.
- If the administrator had the Allow user to change PDF settings button checked during the template creation process, users will see the following screen and be prompted to make edits to the PDF properties. Click on Print to PDF to print the entity data to a PDF file following the structure and format set by the Print Template.
Here’s the final PDF document showing the different components we covered in this example:
- Static content
- Entity data fields
- Entity labels
- Relational data from child or related objects
- User and date information
Summary
In this post, we explored the Print Template feature in detail, covering everything from prerequisites to template creation, access and management.
The key takeaways are:
- Print Templates enable SAS Visual Investigator administrators to define how an entity is displayed when printed, offering control over the presentation of the printout.
- Print Templates can be created for both internal and external entities.
- Multiple Print Templates can be created for a given entity.
- Print Templates will only be available to SAS Visual Investigator users if both the Print and Attachment buttons are enabled for the given entity type.
- Created using Page Designer, creating a Print Template is fast, easy and does not require programming knowledge.
- Static, dynamic and relational content can all be added to the Print Template.
Learn More
Scenarios in SAS Visual Investigator
Workflows in SAS Visual Investigator
Getting started with the REST APIs of Visual Investigator
Find more articles from SAS Global Enablement and Learning here.

Missed SAS Innovate in Orlando?
Catch the best of SAS Innovate 2025 — anytime, anywhere. Stream powerful keynotes, real-world demos, and game-changing insights from the world’s leading data and AI minds.
SAS AI and Machine Learning Courses
The rapid growth of AI technologies is driving an AI skills gap and demand for AI talent. Ready to grow your AI literacy? SAS offers free ways to get started for beginners, business leaders, and analytics professionals of all skill levels. Your future self will thank you.
- Find more articles tagged with:
- GEL
- Print Templates
- SAS Visual Investigator